Olá a todos!
Há algum tempo que venho utilizando a distribuição Linux Deepin, em sua atual versão 20.1, sem dúvidas uma das distribuições mais belas. Porém, algo me incomodou muito, a barra de título (titlebar) das janelas. Em minha opinião ela é muito grande e acaba ocupando um espaço que considero desnecessário ainda mais em telas menores como as de notebooks.
Outras distribuições costumam ter uma barra menor ou pelo menos uma opção de customizar a altura da titlebar, coisa que no Deepin é bem mais difícil do que deveria ser. Pesquisando um pouco e achei algumas discussões sobre este tema, uma delas proporcionou uma solução parcial que permite modificar a altura da barra de título em algumas aplicações, mesmo que não em todas, ajuda a obter mais área útil nos programas.
Segue o passo a passo de como fazer a alteração:
1. Abra o gerenciador de arquivos e navegue até Disco do Sistema>usr>local>share.
2. Clique com o botão direito do mouse a vá até Abrir como administrador. Logo em seguida digite sua senha, a mesma utilizada para logar no sistema.
3. Na janela que se abre depois de digitar a senha, você terá que criar uma estrutura de pastas. Veja:
- Crie uma pasta chamada deepin
- Dentro da pasta deepin crie outra pasta chamada themes
- Acesse a pasta themes e crie uma pasta chamada deepin novamente
- Dentro dessa pasta deepin crie uma pasta chamada light(se tiver usando o tema claro) ou dark(se tiver usando o tema escuro).
4. Dentro da pasta dark ou light que criou anteriormente, crie um arquivo chamado titlebar.ini. Para isso clique com o botão direito do mouse na área vazia e clique em Abrir no terminal, com o terminal aberto digite esse comando: touch titlebar.ini
5. Depois da criação do arquivo, abra-o com o editor de textos do deepin. Para isso clique com o botão direito do mouse em cima do arquivo, clique em Abrir como e em seguida em deepin Editor de Textos.
6. Com o editor aberto, insira o seguinte texto:
[Active]
height=30
[Inactive]
height=30
Onde a tag height define a altura da barra de título. Você pode alterar e colocar o valor que desejar, coloquei trinta porque julgo um tamanho equilibrado porém dependendo do monitor você terá que por um número maior ou menor.
Assim que por essas informações no editor, salve o arquivo pressionando CTRL+S.
Pronto! Depois do arquivo salvo, basta reiniciar o PC.
Se você for um usuário um pouco mais avançado, podes fazer tudo pelo terminal usando alguns comandos. Copie e cole em seu terminal.
Se você usa o tema escuro:
sudo mkdir /usr/local/share/deepin /usr/local/share/deepin/themes /usr/local/share/deepin/themes/deepin /usr/local/share/deepin/themes/deepin/dark && sudo touch /usr/local/share/deepin/themes/deepin/dark/titlebar.ini && cd /usr/local/share/deepin/themes/deepin/dark/ && sudo dde-file-manager .
Se você usa o tema claro:
sudo mkdir /usr/local/share/deepin /usr/local/share/deepin/themes /usr/local/share/deepin/themes/deepin /usr/local/share/deepin/themes/deepin/light && sudo touch /usr/local/share/deepin/themes/deepin/light/titlebar.ini && cd /usr/local/share/deepin/themes/deepin/light/ && sudo dde-file-manager .
Após executar o código, siga do passo 5 em diante.
Então é isso, espero ter ajudado de alguma forma! Clique aqui para acessar a discussão e a proposta de solução originais de onde essa publicação foi inspirada.









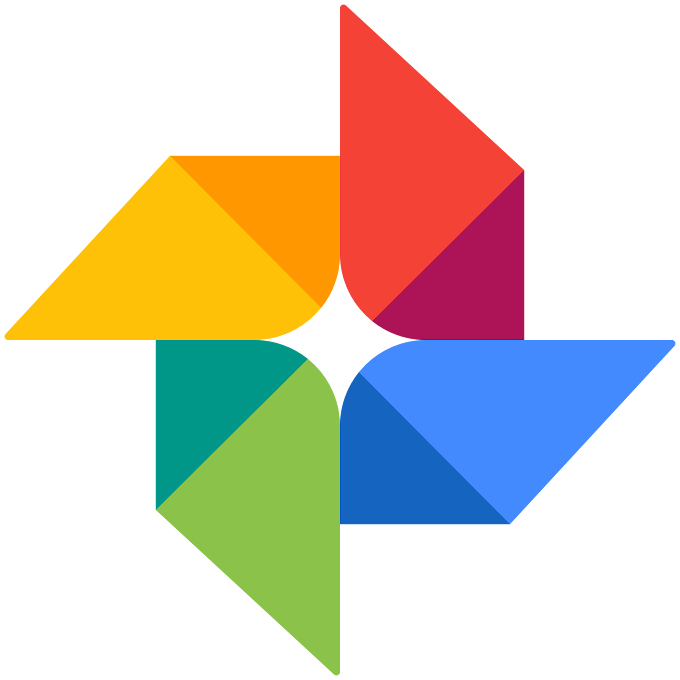

1 Comentários
Show! A equipe de desenvolvimento do Deepin poderia lançar essa opção nativamente no centro de controle. Essa barra de título realmente é muito grande.
ResponderExcluir